R&D – Process to be followed in the Sprint
- Login to Jira using this link https://researchanddevelopmentaxonator.atlassian.net/jira/projects
- Enter your own login credentials and visit the current Sprint.
- Check if any task or bug assigned to you daily.
- Testers should log the issue or review the sprint daily to check its status.
- Change the state (To Do/In Progress/Input Required/Blocked/In QA/QA Passed/QA Failed/Staged/Done) of the ticket if you are working on that ticket.
- Add the Code completion date to the ticket without fail.
- Testers should mark the ticket as done once all the functionality is implemented & task is completed as per the DoD.
- Log the time in the same ticket on which you have worked on, once you are done working on it daily.
You can check the above points in detail below –
1. How to check the Sprint?
- Click on the project.
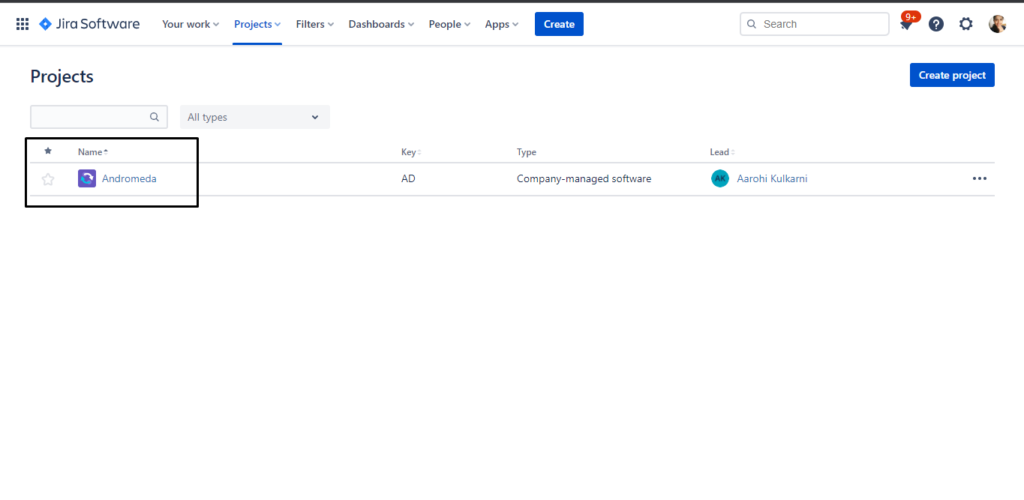
- Click on the Active sprint tab from the left menu.
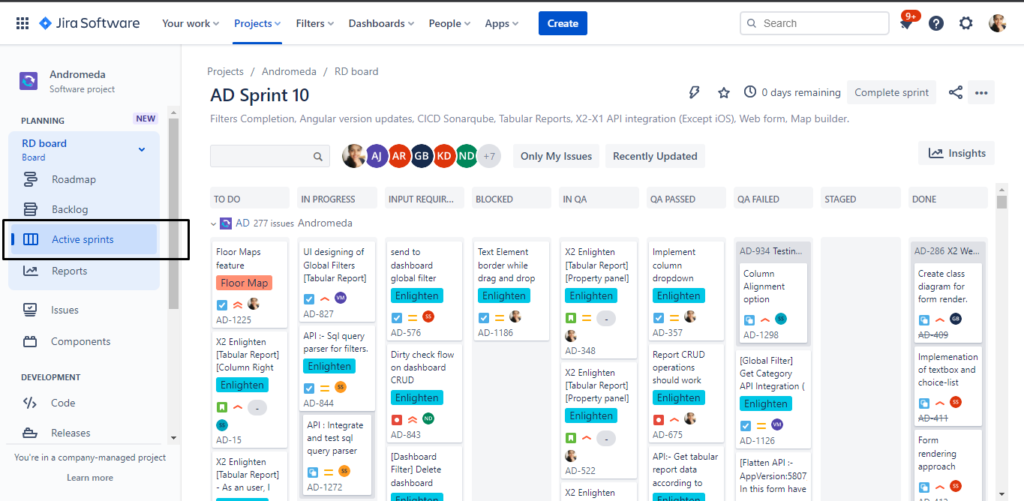
2. How to create a Jira Ticket (Task/SubTask/Bug/Story/Epic)?
A ticket should ALWAYS have a complete Summary/Title and the Description added to it in such a way that any third person opening that ticket should be able to understand what that ticket is about by reading it.
A ticket should also have an Assignee, the correct Priority and the relevant Label(s) added to it before it is created. The attachments should be added whenever applicable. And the history of that ticket should be recorded with the help of the comments on it.
Steps:
- Click on Create button
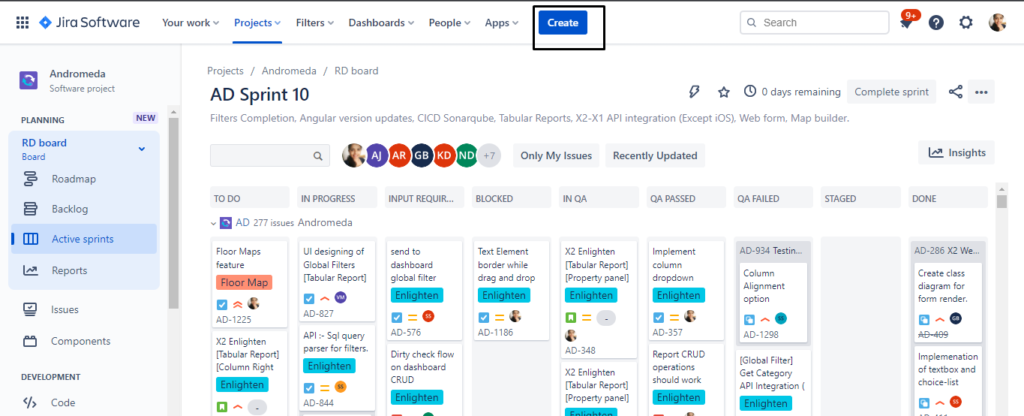
- Add the required details as below-
- Click on the Issue Type dropdown to select the type of the ticket you are creating. For example-Task/ Bug.
- Add the summary for the Task/ Bug in the summary field
- Add the attachments and screenshots in attachment field
- Add the description for the Task/ Bug in description field like repo steps for the bug or the required details of the task.
- Select the reporter if you want to change it, the member who is creating the task/ Bug form the list in reporter field.
- Select the assignee form the list in “Assignee” field, to whom the task/ Bug is to be assigned. Select the developer if development is to done OR select the QA member when you are changing the state of the ticket to “In QA”.
- Select the responsible person from the list in “Responsible person” field who will be responsible for that ticket.
- Select the priority from the list in “Priority” field, to set the priority to the ticket.
- Select the label from the list in Label field, to specify the type of issue/task.
- Select the sprint in which the task/ bug need to be added from the list in the sprint field
- Click on create button
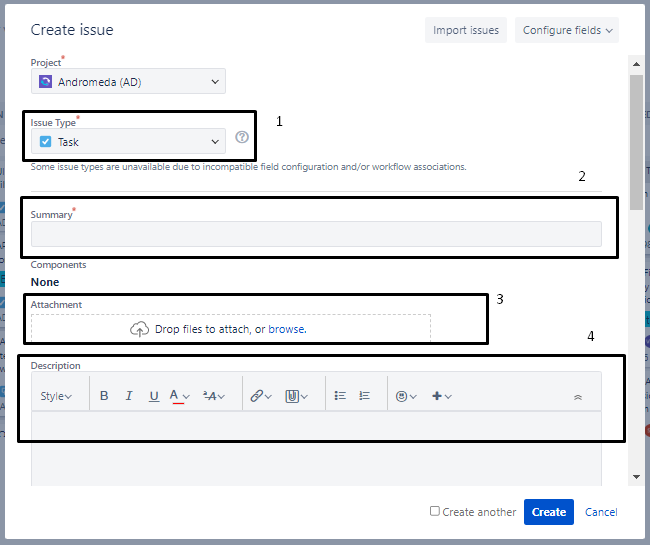
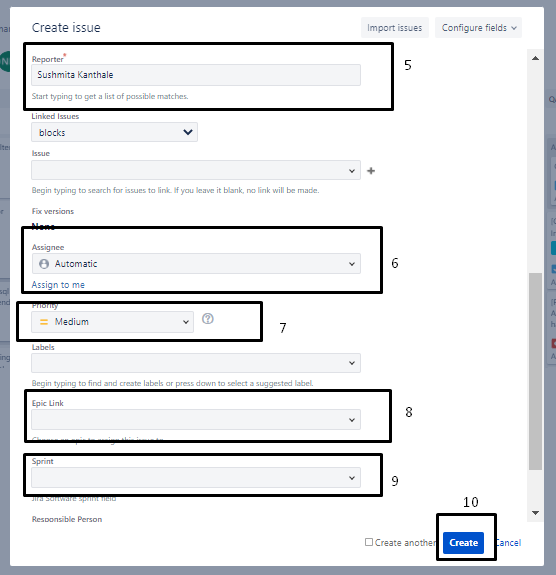
3. How to create a Subtask?
After creating any Task, you can create a subtask that is related to that ticket.
Below are steps for subtask creation for a Task-
- Open the main task.
- Click on create subtask icon
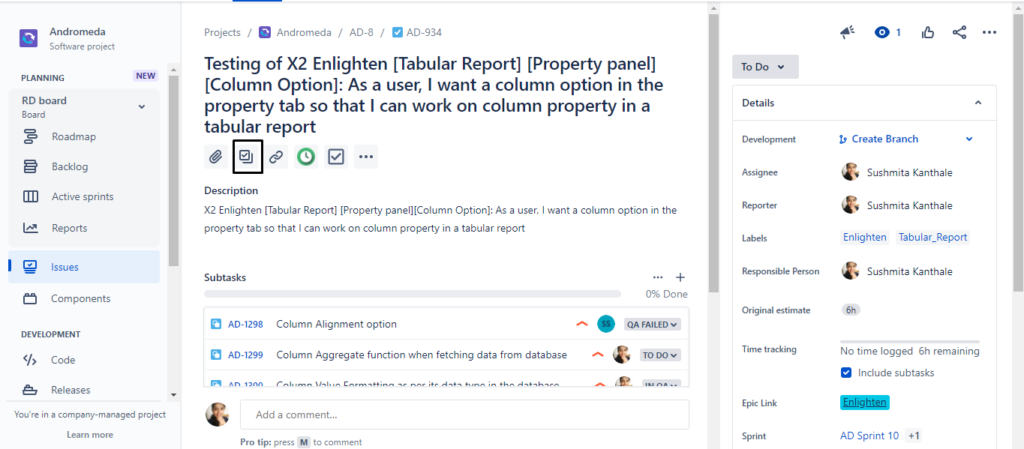
3. Enter the details below –
- Add the title.
- Click on Create button.
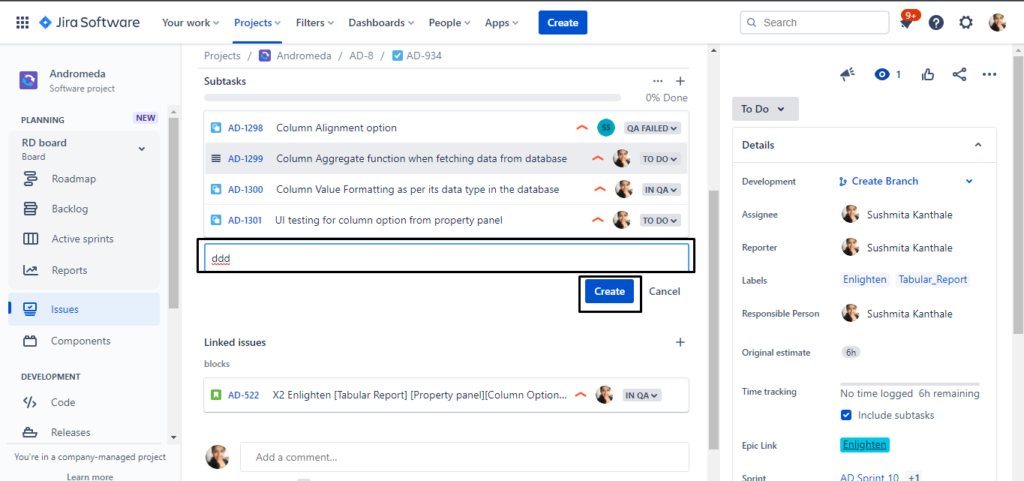
4. Click on the created subtask
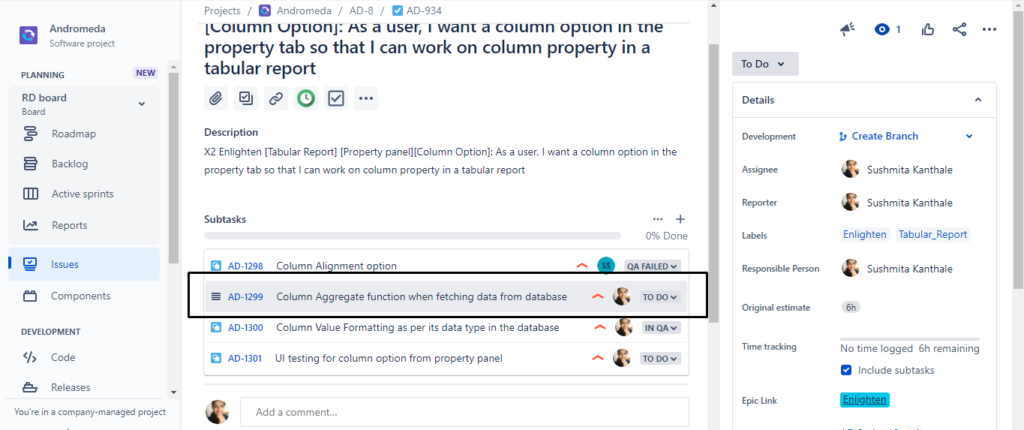
4. Select assignee from the list.
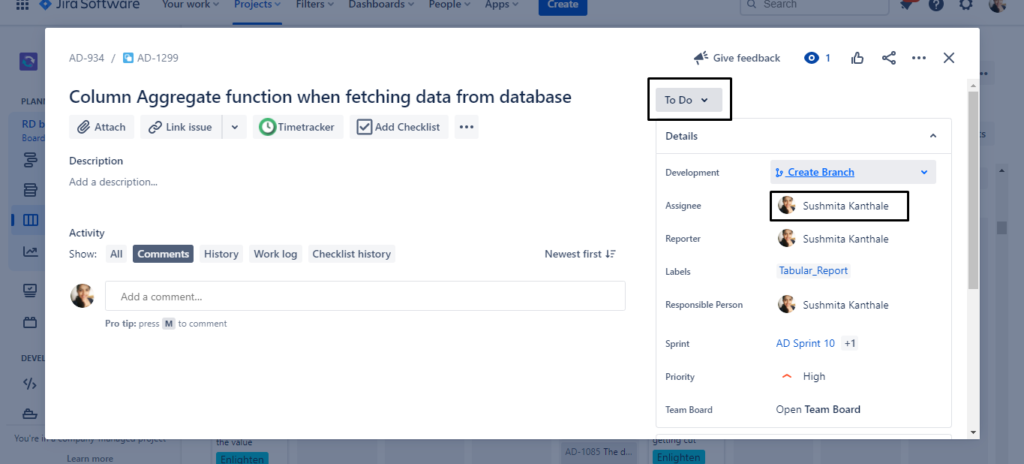
4. How to change the State?
Initially, the state for any ticket will be “Open”.
- Open the respective ticket from the task board.
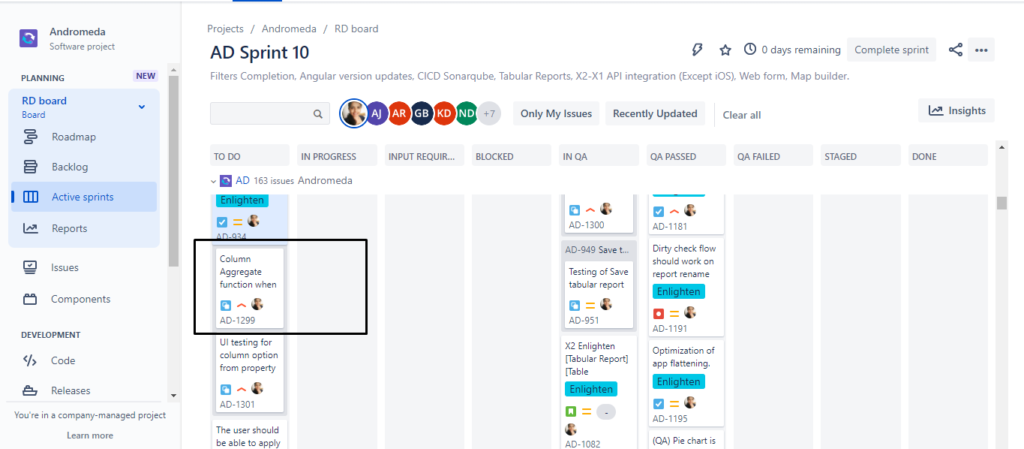
2. Click on the state dropdown, and select the state from the list. Each state description is shown below –
- When you have assigned a task/bug then keep the state of ticket to “To Do“
- If you are working on the task/bug then change the state to “In progress“. And keep the ticket in this state only till it is deployed on QA server.
- If you need any inputs from any member on the ticket, then change the state to “Input Required” and assign the ticket to that person.
- If your task is blocked because of some reason, then change the state to “Blocked“.
- If you are done with working on task/bug and deployed on the Dev server then change the state to “In QA“ and assign it to yourself or the respective Developer for the unit and functional testing. Or if you are done with working on task/bug and deployed on the QA server then change the state to “In QA“ and assign it to the QA.
- If the bug/task is fixed/done with all the functionalities then change the state to “QA Passed“.
- If the bug/task is not implemented completely or bug is not fixed then change the state to “QA Failed“.
- If the bug/task is deployed on Production server then change the state to “Staged“.
- If you are done with the task then change the state to “Done“
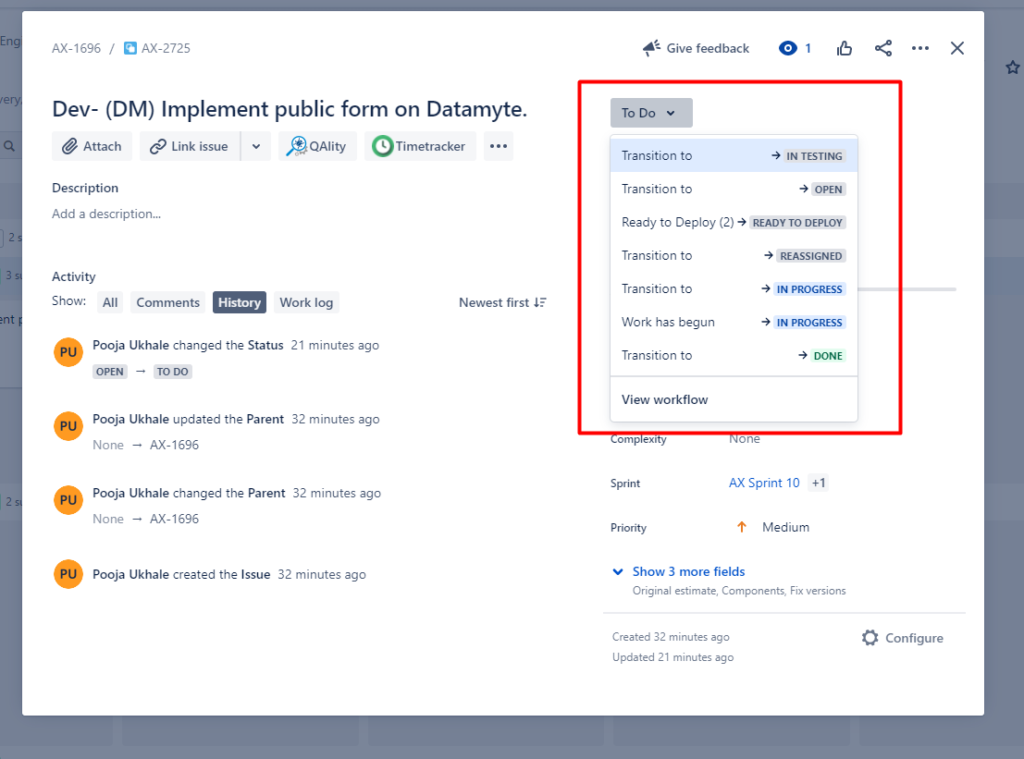
5. How to log the Time?
- Click on apps dropdown on the top.
- Select Timetracker from the list
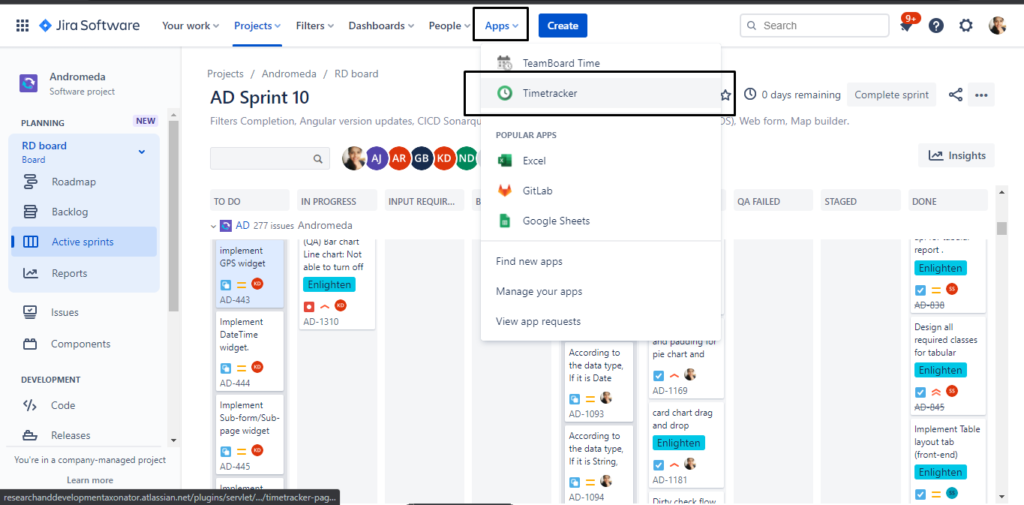
3. Add the details as-
- Select the date
- Search and select the ticket in which you want to log the time in issue field
- Select the start and end time in start time and end time fields
- Add a thorough description like what you did exactly in that task in the description field.
- Click on the save button
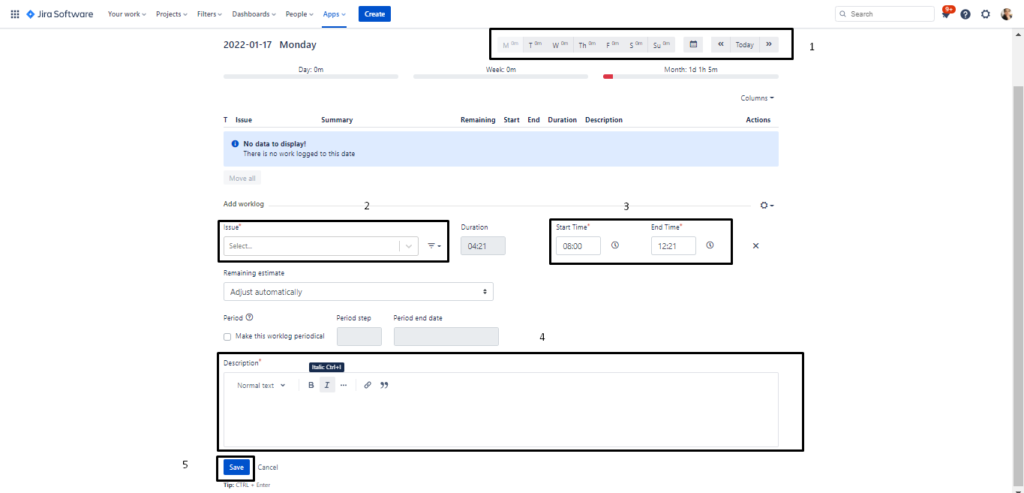
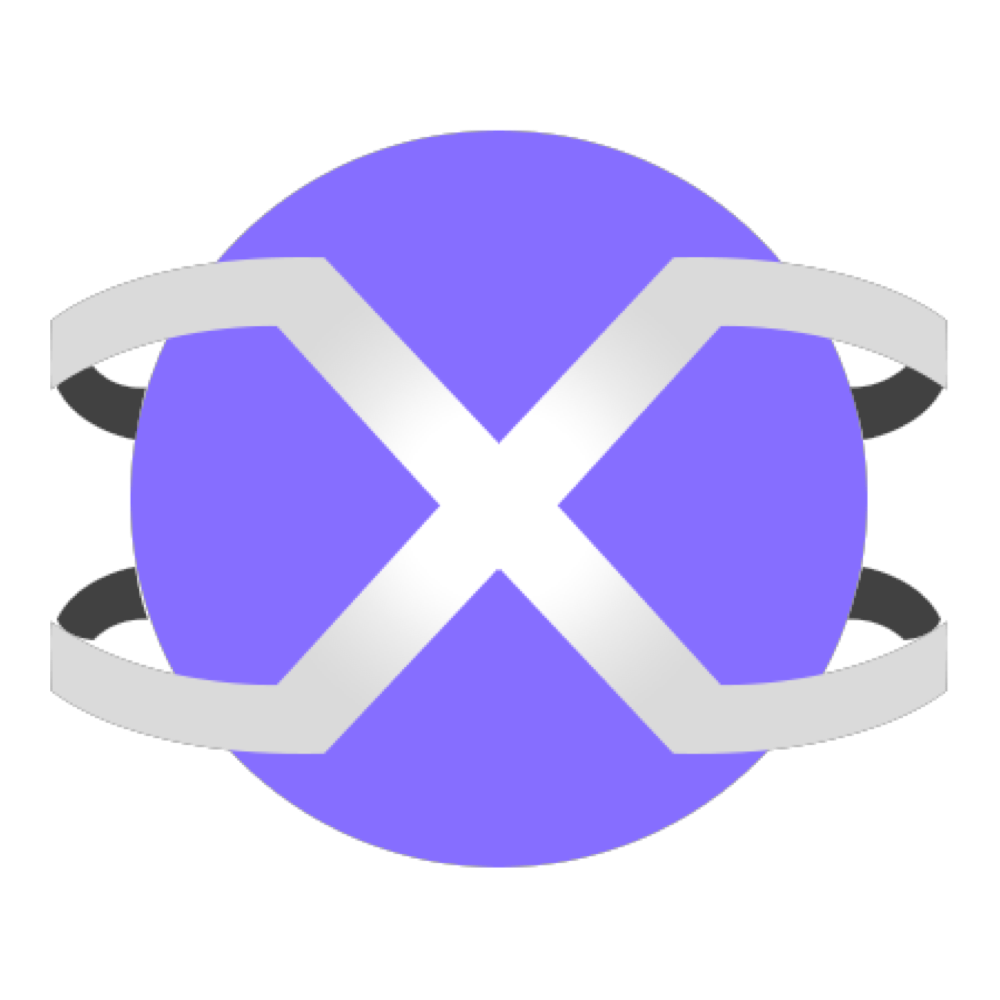
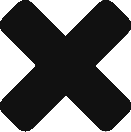
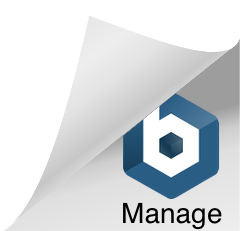
0 Comments