How can we do the things in Form Builder?
How to add the image in help text using HTML?
Ans:
- Click on the questions mark (?) to access the Help Text section of the widget as shown in the image below
Step 1: Form Builder
Step 2: Help Text Sections
- Click on the Source option to add the image in the Help Text
Step 3: Menu of Help Text
- You will get this window by clicking on the source option. Add your image source in the format given below:
- Click on the save option
Step 4 & Step 5: Image source code.
- Mobile view of a Help Text image is as shown below:
- While using the image please set the property “Grid Options” as per the client requirement. By default, it will show a single image in the row.
- While using the table you can remove 1 st highlighted row from the table if required (Please contact solution manager for this change)
- While using the image and visibility condition at the same time you need to take care of the following things:
- Verify the visibility condition before template save
- If you have applied wrong visibility then you can change the previously applied condition. In this case, you need to delete that image tool and then you can add another and can apply the correct visibility condition on it.
- You can apply the visibility conditions on the tool in 2 ways:
- By clicking on edit: You can select the form, fields and the operator then you can apply the condition on it.
- By clicking on the Show: You can write a JSON for the visibility condition.
- Example:
{“nodes”:[{“type”:”condition_group”,”operator”:”AND”,”nodes”:[{“type”:”condition”,”operator”:”AND”,”expression”:{“expression_form_one_id”:”37675″,”expression_identifier”:”Marital_Status”,”expression_identifier_text”:”Marital Status”,”expression_operator”:”contains”,”expression_operator_text”:”contains”,”expression_value”:”fixed_value”,”expression_value_text”:”fixed value”,”expression_value_fixed”:”Married”}}]}]}
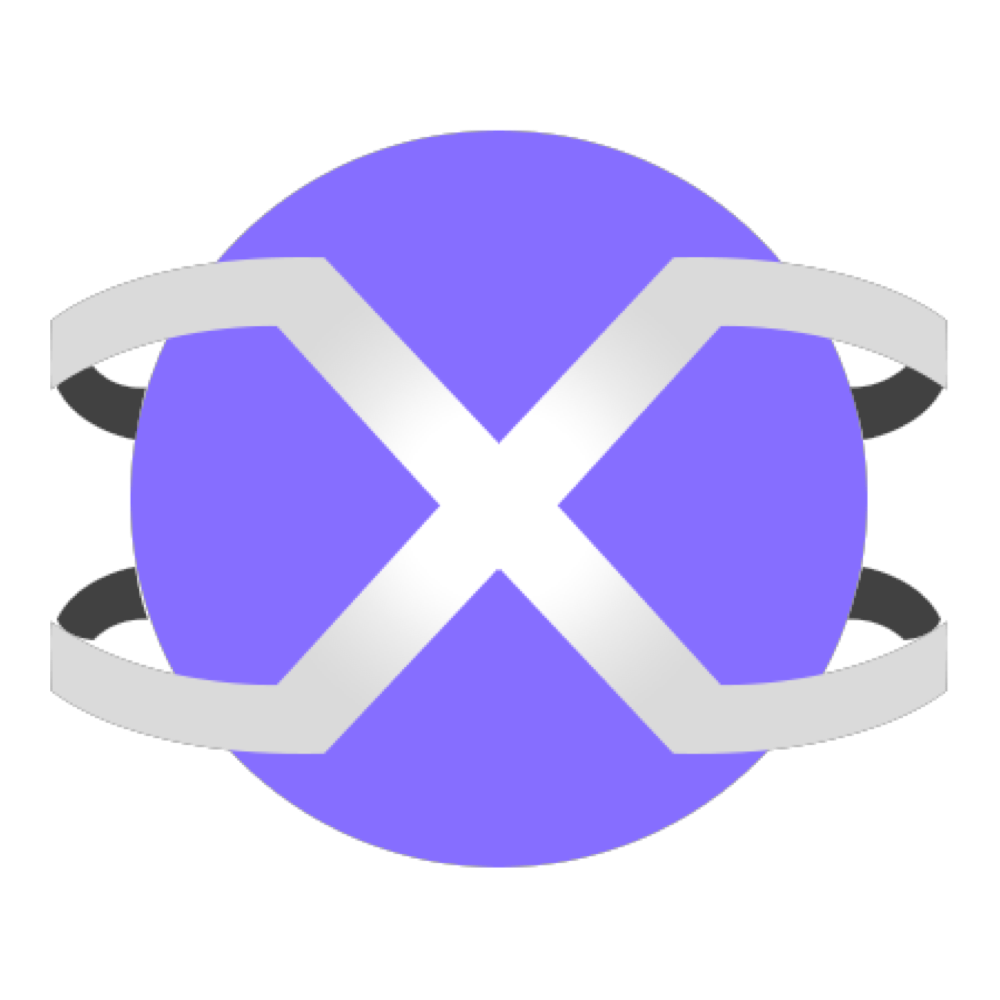
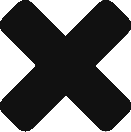
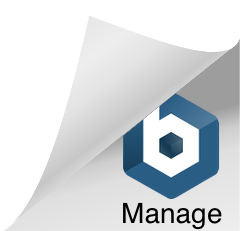
0 Comments