How to apply visibility condition on any widget
Visibility Condition section in the property section for the widget is used to specify a condition.
If you apply visibility condition on any widget, it implies that the field will only be visible if it satisfies the condition that you have set.
Visibility condition can be set by specifying the condition by clicking on ‘condition not specified’ link. Refer below screenshot –
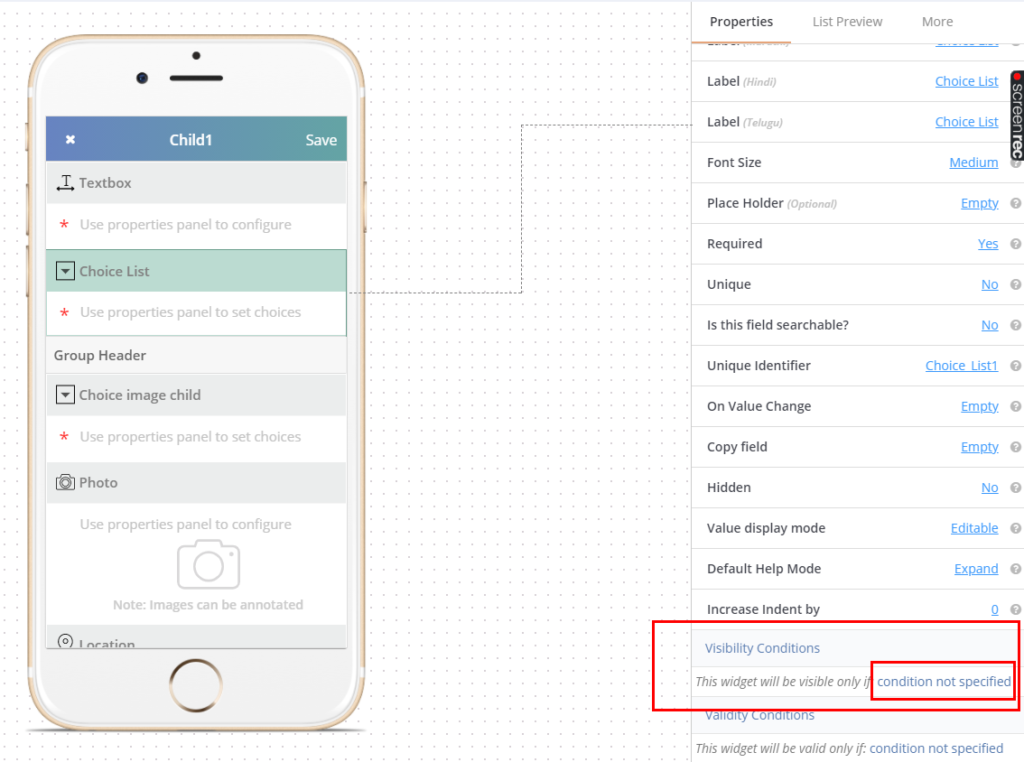
For example,
You might create a Date Time Field name as ‘Inspection End Date’ which will be only visible if the user chooses the ‘Yes’ option in the earlier choice list name as ‘Did Inspection End ?’
Steps to set the Visibility condition-
- Navigate to form builder tab.
2. Create form (Inspection form)
3. Add the widgets
a. Choice list (Did inspection end?) with ‘Yes’ and ‘No’ choices
b. Date time (Inspection end date)
4. Click on Date time widget and scroll down in Properties section on the right.
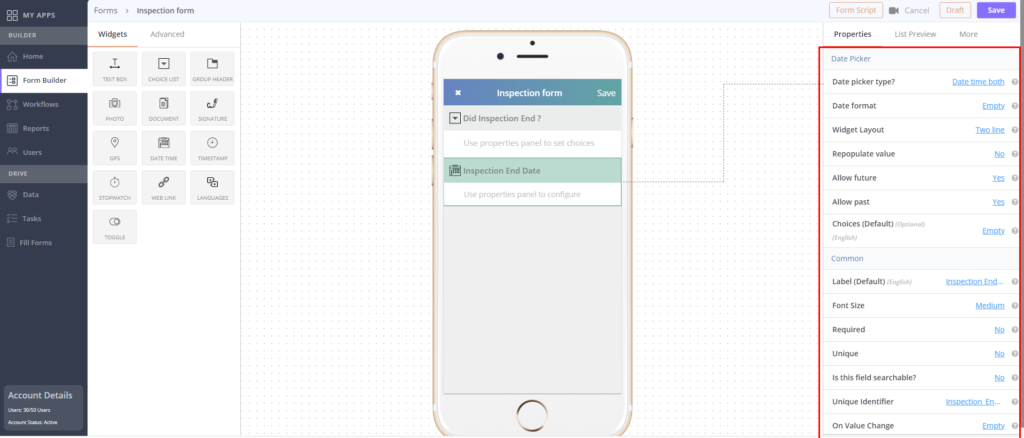
5. Click on ‘condition not specified’ in visibility condition section.
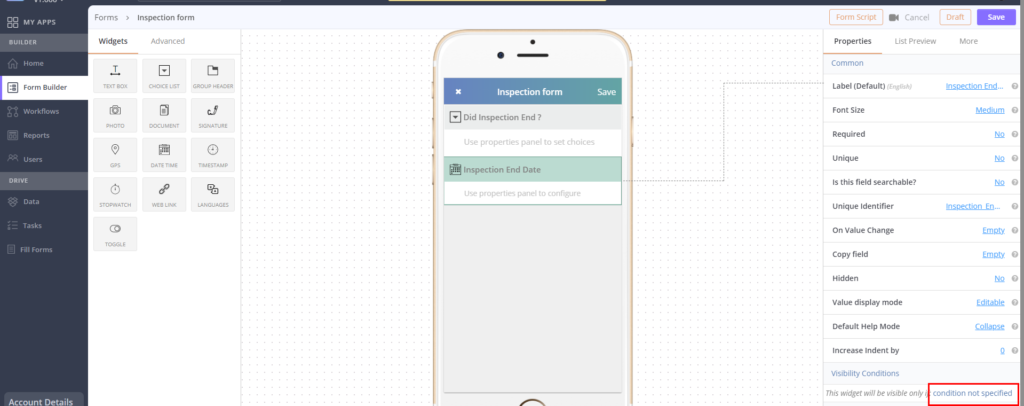
6. Click on +sign.
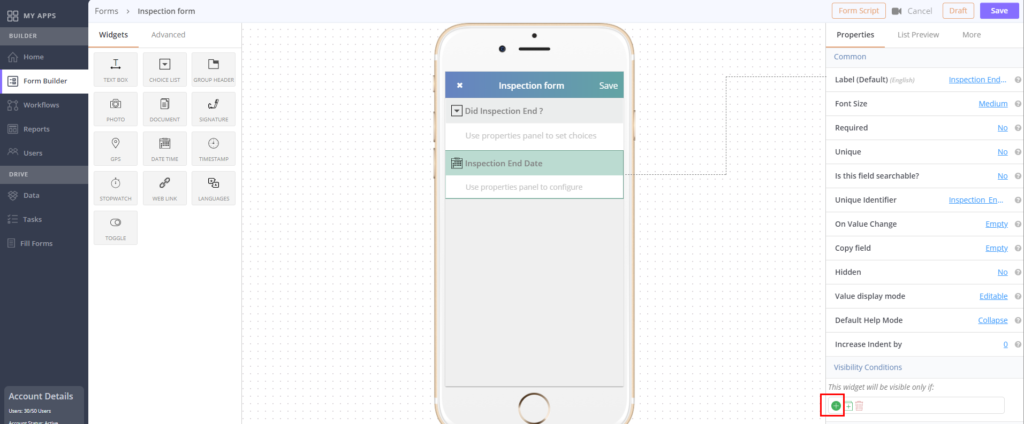
7. Select the respective fields and operator as-
a. Field- Did inspection end ?
b. Operator- Contains
c. Field- Fixed value
d. Fixed choice- Yes
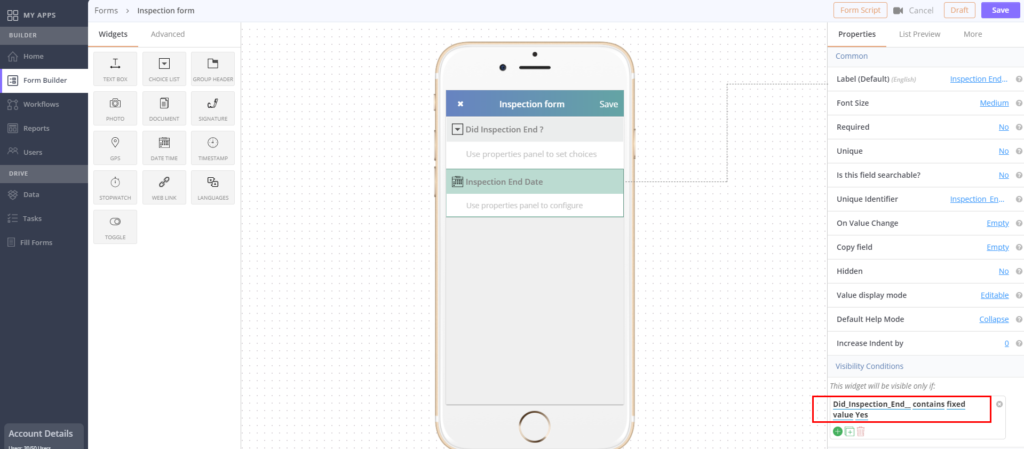
8. Save the form and publish the app
9. Navigate to Fill form and select the form (Inspection form)
10. If the ‘Yes’ option is selected in the ‘Did inspection end’ choice list then the ‘Inspection end date’ field will be visible. And if ‘No’ option is selected then the ‘Inspection end date’ field will be invisible
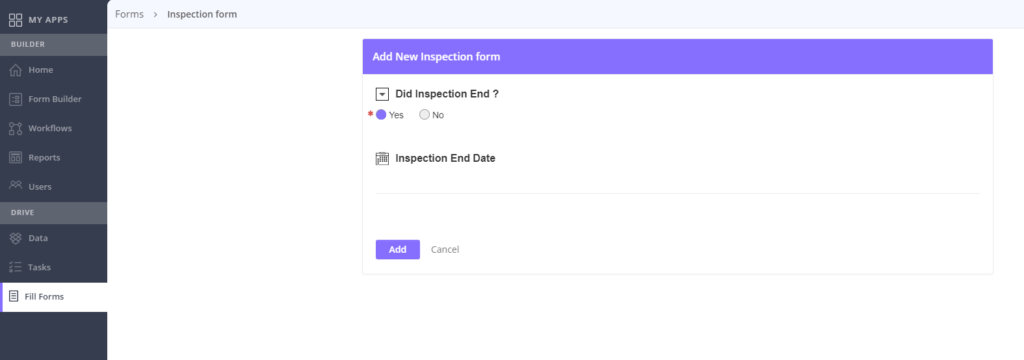
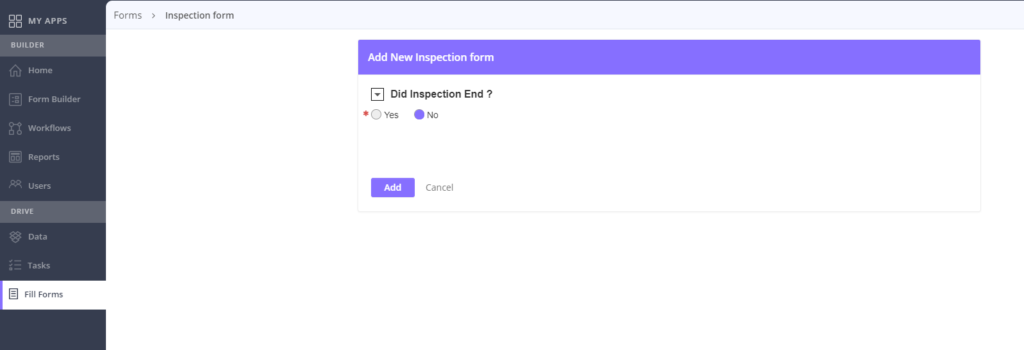
Visibility conditions can help you control the type of input during the filling of a form by the user.
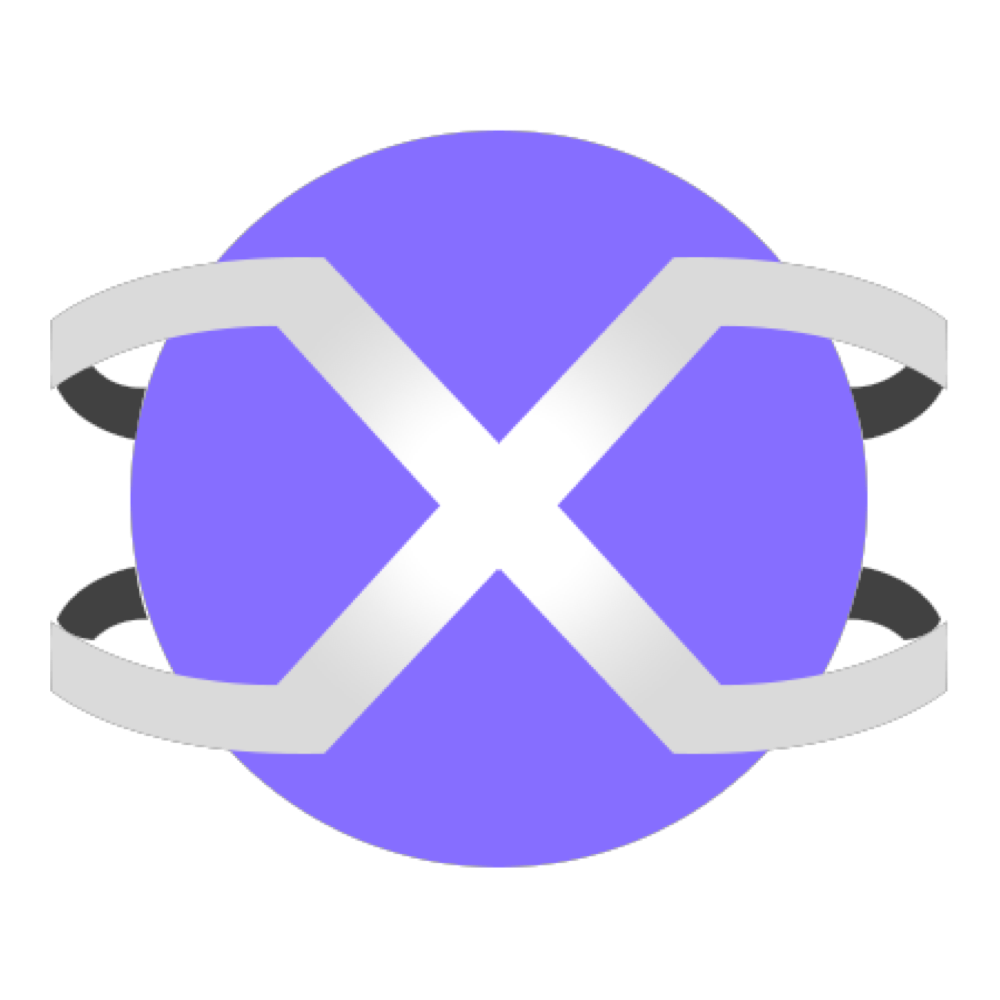
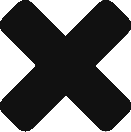
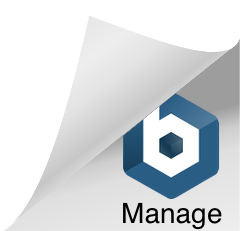
0 Comments