Process to be followed in the TFS Sprint
- Login to TFS using your own login credentials and visit the current Sprint.
- Check if any task or bug is assigned to you daily.
- Testers should log the issue or review the sprint daily to check its status.
- Change the state (In progress/Done) of the ticket if you are working on that.
- If the main task is assigned to the developer, assign it to QA once its dev task is done.
- Add the remaining hours to the ticket.
- Testers should assign the main task to the DM team which is created by them with the comments/screenshots/videos, only if its dev and test subtasks are done.
- Log the time in the same ticket on which you have worked on, once you are done working on it daily.
You can check the above points in detail below –
1. How to check the Sprint?
- Click on the Sprints tab
- Select the sprint from the sprint list
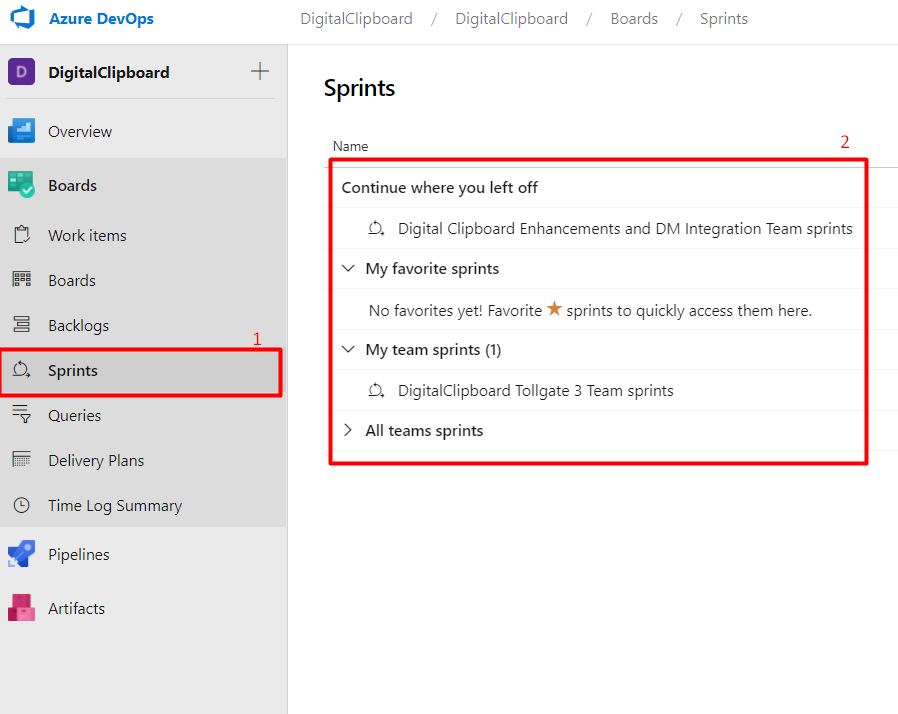
2. How to create a Task/ Bug?
- Click on new work item
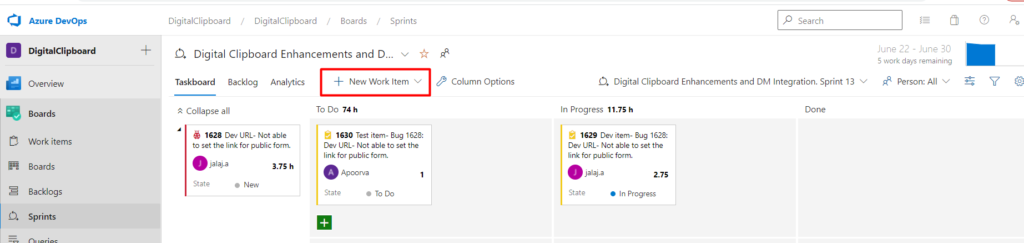
2. Select one of the options from the list (Bug, Product backlog item)
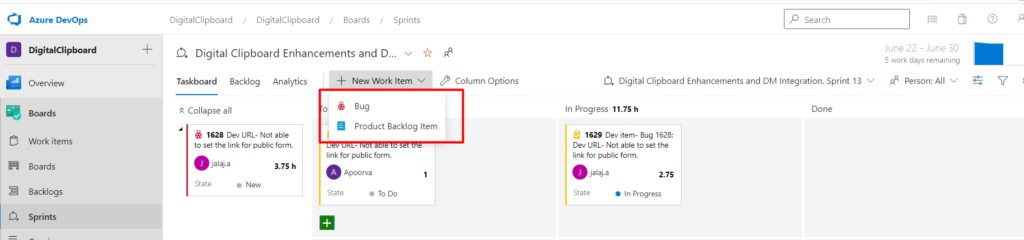
3. Enter the summary for the task/ Bug and then click on the same task or bug
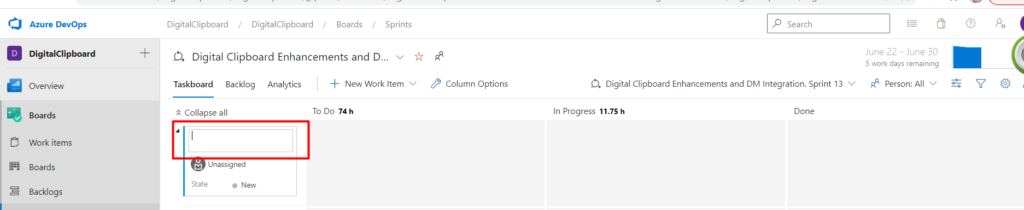
4. Add the required details as-
1. Click on the assignee dropdown and select the respective assignee from the list to whom the Task/Bug is to be assigned
2. Add the description for the Task/ Bug in Repro steps field like steps, attachments and screenshots.
3. Select the priority from the Priority drop down field
4. Select the severity from the Severity drop down field
5. Click on save and close button.
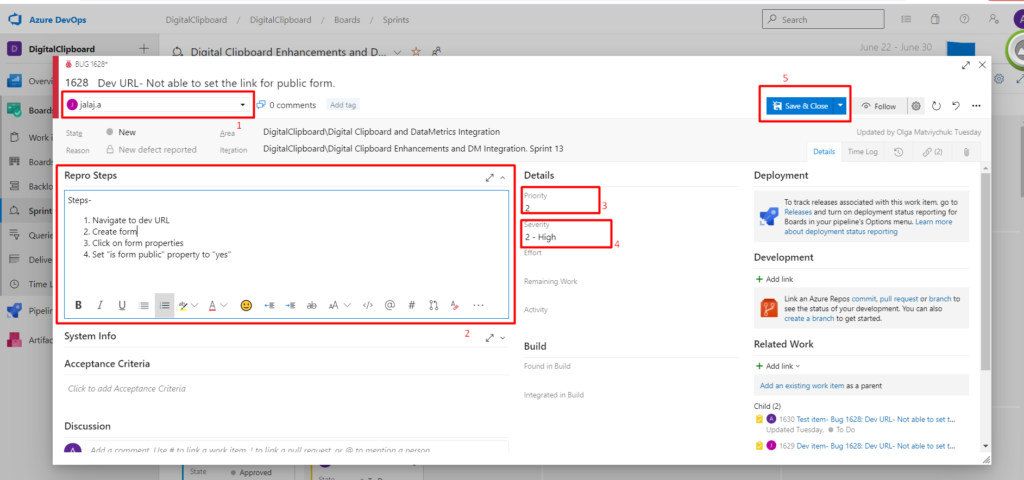
3. How to create a Subtask?
After creating any Task/ Bug (Main Task/ Bug). Development and Testing tasks has to be created as a subtask for that main task.
Below steps for subtask creation for a Task-
Development subtask creation-
- Open the main task and copy the title of main task from top right corner.
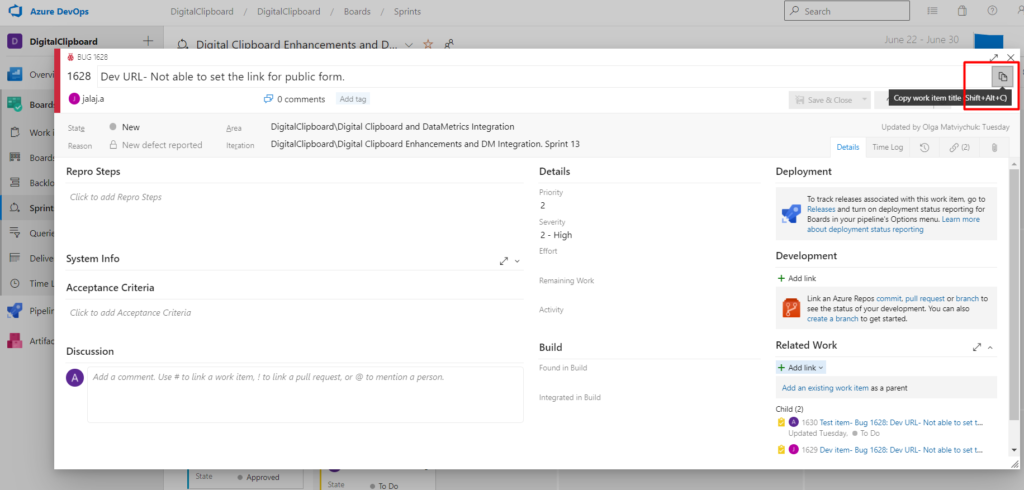
2. Click on Add link
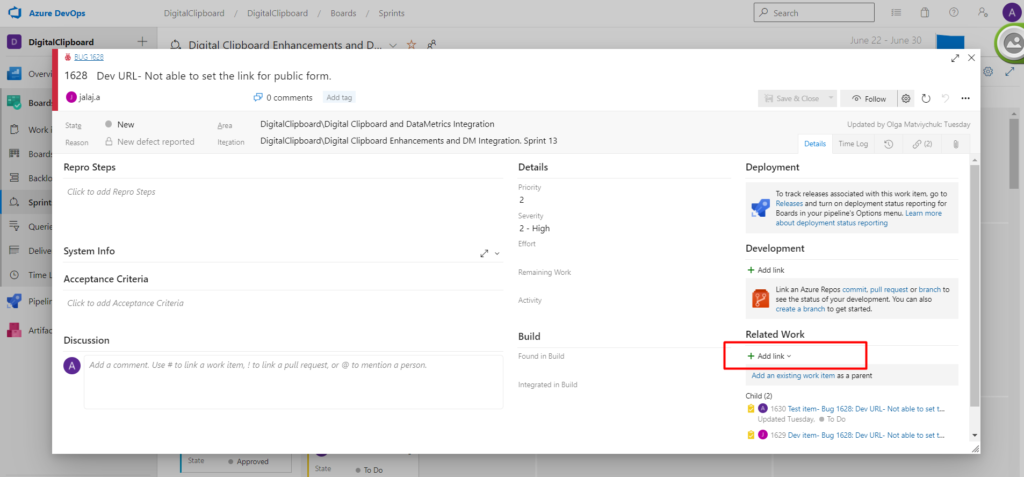
3. Select New item from the options
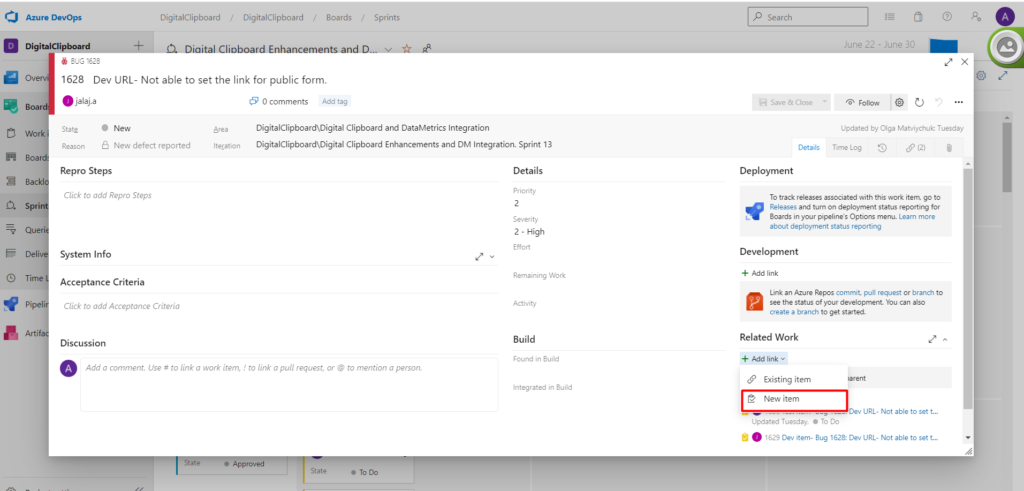
4. Add required details as-
- Select the Child option from the link type dropdown.
- Select the Task option from the work item type dropdown.
- Add the title-
- If the Main ticket is a task then Add the prefix as “Dev” and then paste the main item summary. For example: Dev-Product Backlog Item 1441: New Workflow Properties
- Click on Ok button.
- Again select the assignee, priority, severity and save the task.
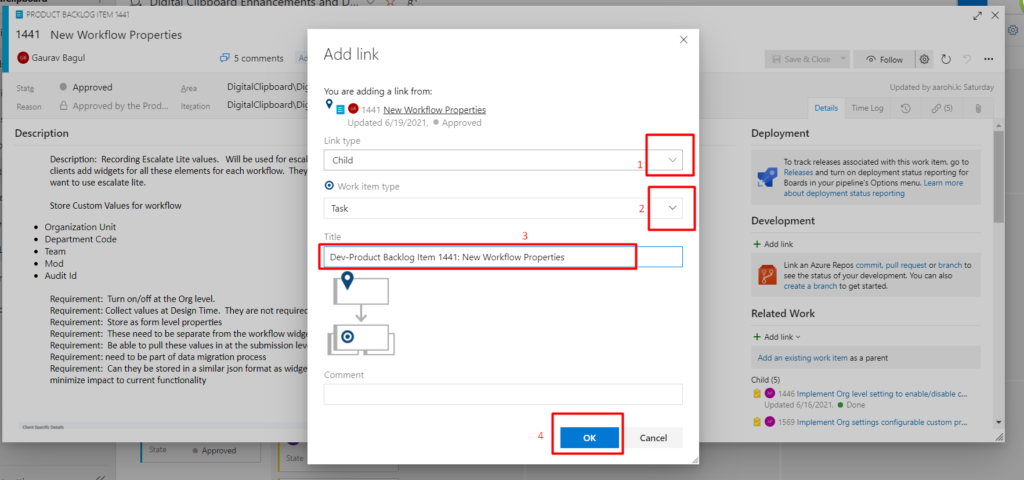
Testing subtask creation-
Follow the same steps as development subtask creation, Just add the prefix as “Test” in the subtasks title if the main ticket is a “Task”.
For example: Test- Product Backlog Item 1441: New Workflow Properties
When creating subtasks for any bug that time follow the above development and testing subtask creation steps. Just the prefix for the development task will be “Fix” and for testing task prefix will be “Test fix”.
For example-
- Fix- Bug 1628: Dev URL- Not able to set the link for public form.
- Test fix- Bug 1628: Dev URL- Not able to set the link for public form.
4. How to update the Remaining hours?
Whenever the task is assigned to us then we have to add the remaining hours required to complete the task.
- Open the respective subtask (Development/ Testing) from the task board
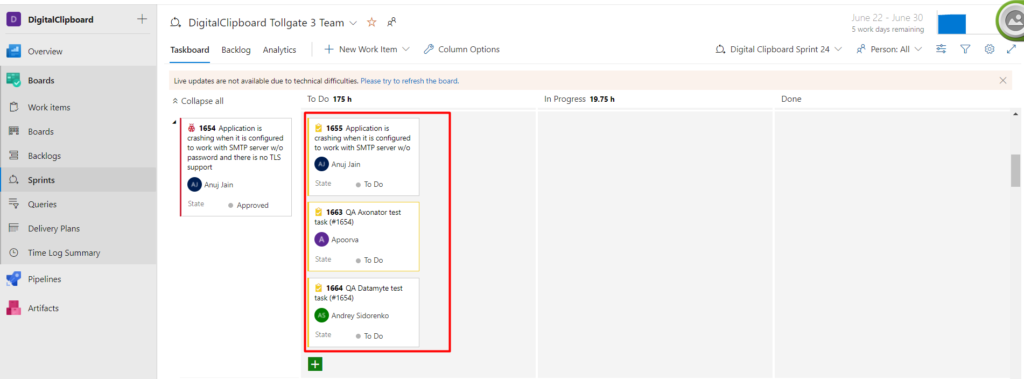
2. Enter the hours in Remaining hours field and click on save and close button.
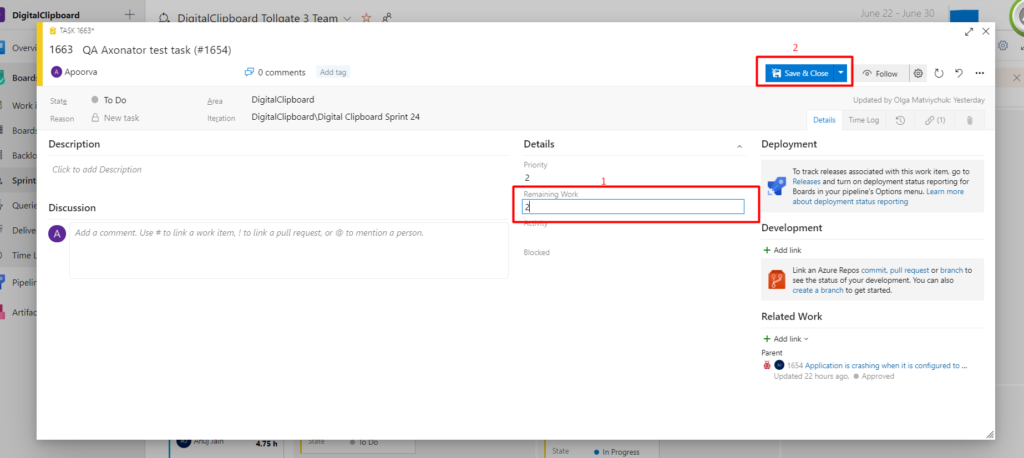
5. How to change the State?
Initially the state for the development/ testing task will be “To do”
- Open the respective subtask (Development/ Testing) from the task board
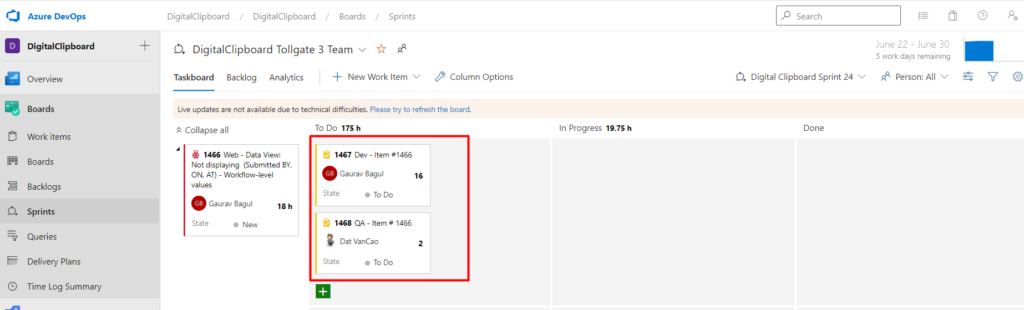
2. Click on the state dropdown field and select the respective state according to the work like
- If you are working on the task the state will be “In progress“
- If you are done with the task it will be “Done“
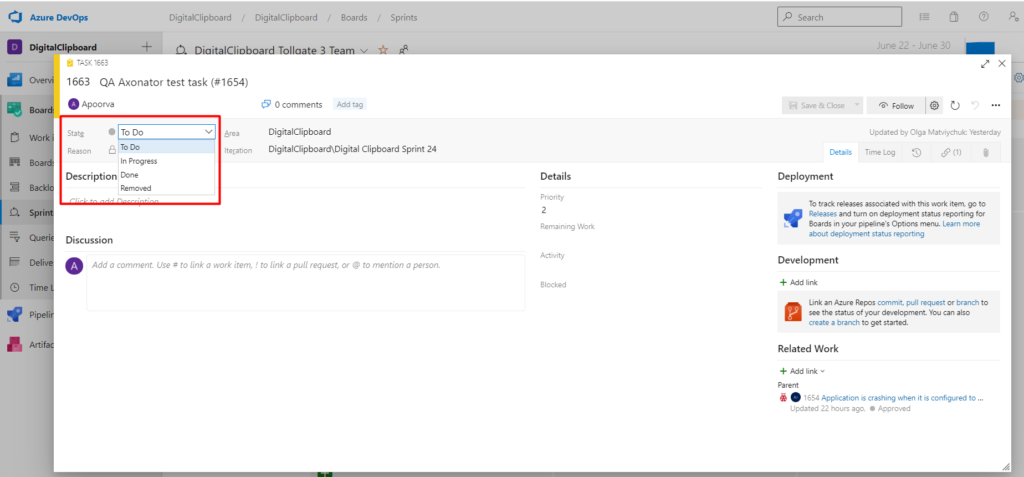
6. How to log the Time?
- Open the respective task (Development/ Testing)
- Click on Time log
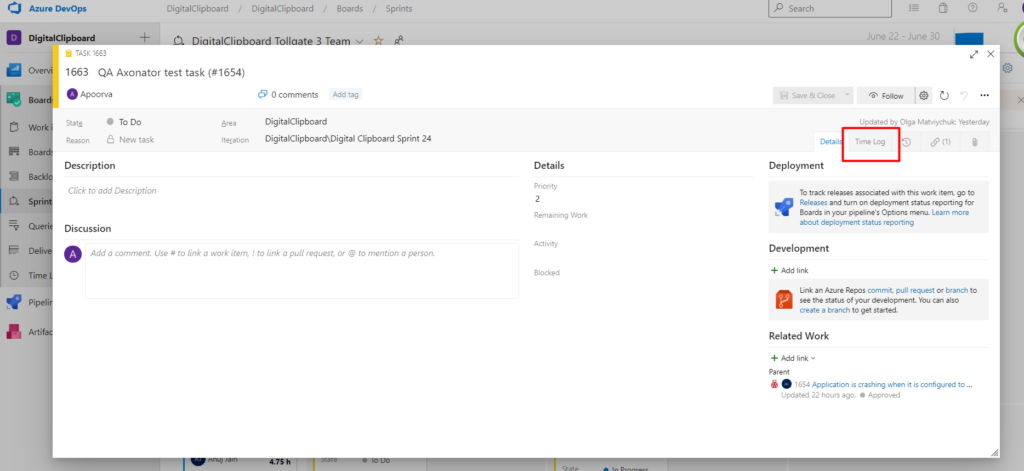
3. Add the required details
- Add the hours and minutes in Hours and Mins fields
- Select the date in the date field for which you are logging the time.
- Click on the dropdown from which you can select the type of work you are doing and select the respective option from the list. For example-for testing it will be QA testing, For development it will be Development, If any discussion done for that task then it will be Meetings Etc.
- Add a thorough description like what you did exactly in that task in the comment field.
- Click on Add button
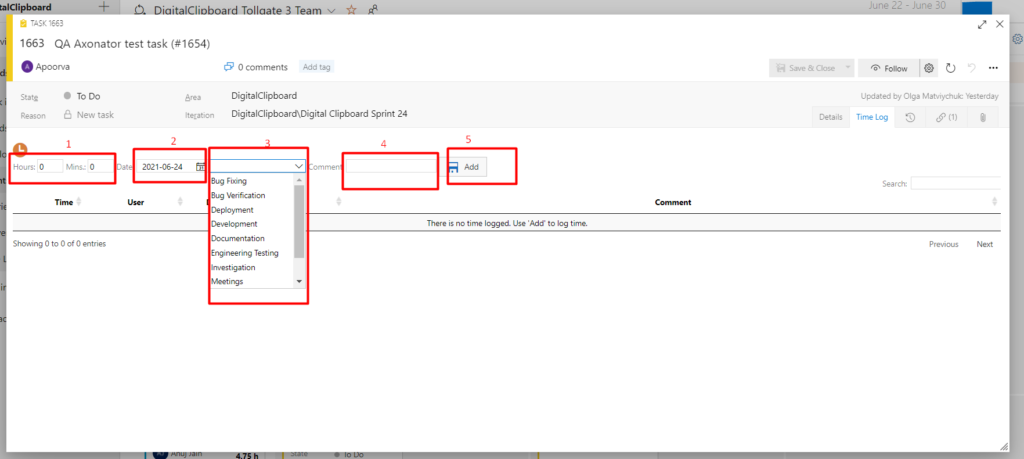
7. How to Close or Assign back the tickets?
There are two types of tickets i.e. one is created by our team(Axonator) and second one is created by client team(Datamyte)
- Ticket created by our team(Axonator)
- Developers need to mark the state of the development task as “Done” once they are done with the development and assign the main task to QA if it is assigned to the developer.
- QA needs to mark the state of the testing task as “Done” once they are done with the testing.
- QA needs to mark the main task/ Bug state as done if both development and testing subtask is done.
2. Ticket created by client team(Datamyte)
- Developers need to mark the state of the development task as “Done” once they are done with the development and assign the main task to QA if it is assigned to the developer.
- QA needs to mark the state of the testing task as “Done” once they are done with the testing.
- QA needs to just assign the main task to the client team member who created that task/ Bug without changing the state.
While assigning the main task to client team member, please follow below process –
- Add the comments mentioning the team member in the discussion field.
- When we update any feature or bug fixes, Then we need to mention the environment link on which we have updated the feature/ bug fixes
- When we are providing an android app build for any feature or Bug fixes then we need to add the link for the build APK in the comment or email.
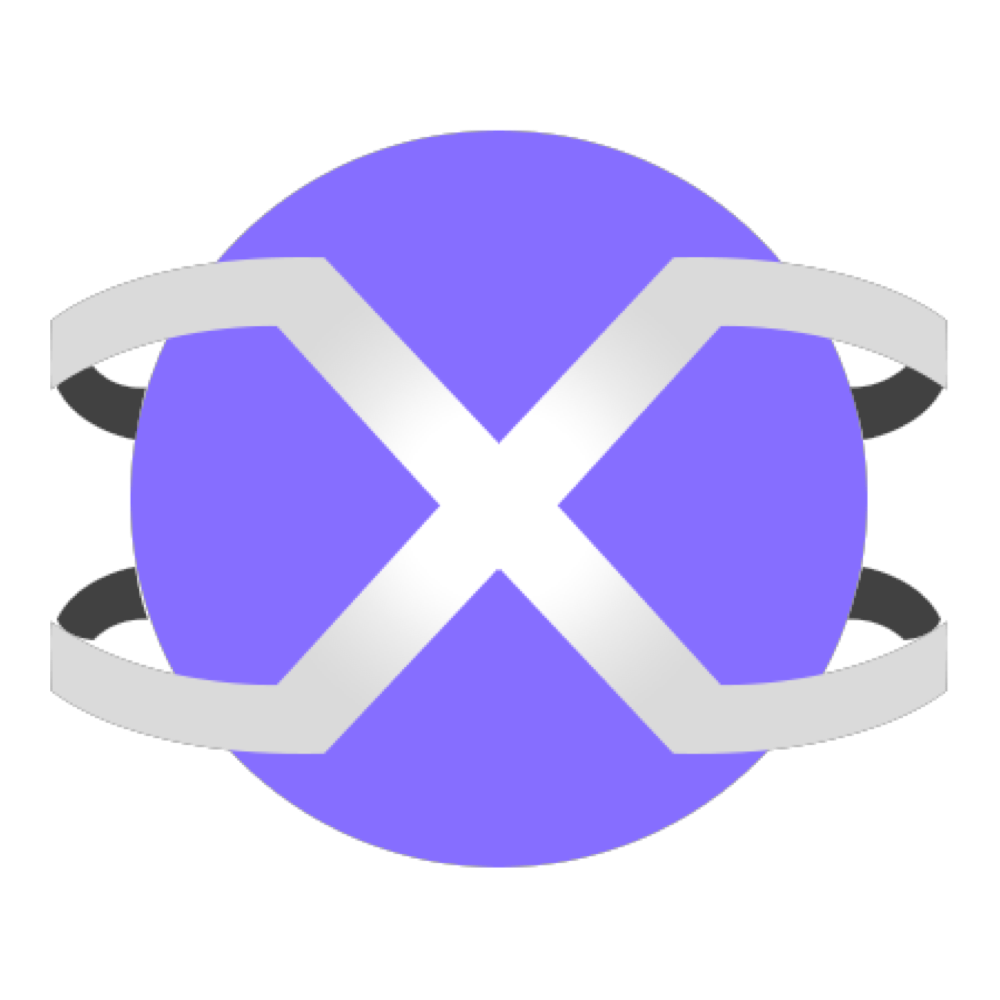
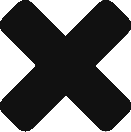
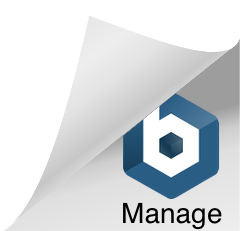
0 Comments